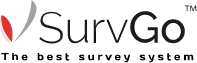Skorzystaj z intuicyjnego programu do ankiet online SurvGo™ i realizuj samodzielnie badania ankietowe online. W naszym oprogramowaniu zrealizujesz każdy rodzaj badania ankietowego, tworząc własną ankietę lub korzystając z gotowego wzoru. Przetestuj usługę za darmo już dziś!
- Zapisz ankietę.
- Przejdź do wysyłki.

- Wyślij zaproszenia e-mail lub sms (wgranie bazy respondentów).
- Dodaj ręcznie użytkowników.
- Skorzystaj z linku do ankiety (badanie anonimowe).
Zanim wybierzesz sposób dystrybucji ankiet zastanów się jaki tryb badania preferujesz. Dla badań anonimowych skorzystaj z linku do ankiety. Jeśli nie chcesz anonimowego badania, będzie potrzebne wygenerowanie indywidualnych linków do ankiety dla każdego respondenta. W tym celu musisz wgrać bazę respondentów (korzystając z opcji „Ankiety On-line” lub „Ankiety SMS”). Możesz też każdy rekord wgrać ręcznie za pomocą opcji „Dodaj ręcznie”.

- Dodaj ręcznie ankietowanych.
-
Za pomocą przycisku „Dodaj ankietowanego” możesz ręcznie dodać podstawowe parametry danych o respondentach. Możesz również wgrać bazę w formacie Excel. Natomiast, aby dodać dodatkowe elementy dane respondentów (np. imię, nazwisko, firma itp.) należy jednak najpierw dodać jakikolwiek rekord, aby wyświetlić ustawienia bazy respondentów.

- Skorzystaj z opcji „Operacje”.
- Wybierz „Import” bazy.
Aby wgrać bazę kontaktów (respondentów) wybierz opcję „Operacje” a następnie skorzystaj z opcji „Import”. Możesz również wyeksportować później powyższą bazę za pomocą przycisku „Eksport”.

- W opcji „Operacje” wybierz „Ustawienia” jeśli chcesz ustawić dodatkowe dane metryczne respondentów.
Jeśli chcesz dodać dodatkowe elementy charakterystyki swojej bazy (np. imię, nazwisko, nazwa firmy) należy w pierwszej kolejności dodaj jeden rekord ręcznie (patrz krok 3) a następnie skorzystać z opcji „Ustawień” wpisując w dodatkowych kolumnach odpowiednie nazwy. W kolejnym kroku należy wgrać bazę danych (patrz następny krok).

- Z listy „Operacje” wybierz „Import”, aby wgrać bazę.

- Upuść plik Excel w wskazane pole na rysunku lub wybierz plik z dysku za pomocą przycisku „wybierz z dysku”.

- W rozwijanej liście dobierz odpowiednie zmienne do kolumn wgrywanej bazy respondentów.

- Jeśli Twoja baza posiada w pierwszym wierszu kolumny zdefiniowane nazwy pomiń je przy wgrywaniu bazy.
Powyższą czynność wykonaj tylko, jeśli Twoja baza posiada w pierwszym wierszu kolumn zdefiniowane nazwy (np. imię, nazwisko, nazwa firmy etc.).

- Zweryfikuj prawidłowość wgranej bazy.
Jeśli wgrywasz bazę za pomocą importu Excela powinieneś w zakładce obok rekordów zauważyć wygenerowanie haseł. Jeśli wgrywasz ręcznie rekordy hasła powinieneś również wygenerować samodzielnie (opcja Operacje-> Generuj hasła ankietowanym bez haseł).

- Jeśli chcesz usunąć respondenta zaznacz checkboxy przy jego adresie e-mail (loginie) i skorzystaj z opcji „Usuń zaznaczone”.
- Wybierając górny checkbox usuniesz całą bazę.

- W lewym menu badania przejdź do opcji „Ustawienia”.
Domyślnym trybem badania jest anonimowy, aby prawidłowo wysłać bazę respondentów należy zmienić jego tryb na „Unikalne kody” w powyższej zakładce.

- Zmień typ badania na „Unikalne kody” i zapisz w dolnej części zakładki zmianę ustawień.

- Wróć do zakładki „Ankietowani”.
- Wybierz opcję „Operacje”.
- Wybierz „Wyślij zaproszenia e-mail lub sms”.

- Wybierz jakie zaproszenie chcesz wysłać (e-mail lub SMS).
- Możesz zaplanować wysyłkę na określony dzień i godzinę.
- Możesz ustawić stała wysyłkę w określone dni tygodnia i czasie (możliwy inny dla każdego dnia).
- Jeśli chcesz wysłać zaproszenia od razu wybierz tylko jakie zaproszenie chcesz wysłać (e-mail lub SMS).
Pamiętaj, aby móc wysłać zaproszenia SMS musisz mieć wykupiony pakiet SMS-ów.

- Ustal „Tytuł wiadomości”.
- Jeśli wysyłasz zaproszenia SMS ustal kraj wysyłki.
- Z opcji „Wybierz treść” możesz wybrać wcześniej stworzony szablon zaproszenia.

- Za pomocą belki edycyjnej stwórz treść swojego zaproszenia. Pamiętaj, aby nie usuwać znacznika {URL} , to pod nim znajdzie się dla każdego respondenta dedykowany link do ankiety.

- Możesz zapisać treść wiadomości jako szablon, aby móc go wykorzystywać w innych badaniach.

- Możesz przetestować wiadomość za pomocą „Wyślij testową wiadomość”.
- Skorzystaj z opcji „Rozpocznij wysyłanie”, aby rozesłać zaproszenia do badania.
Wysyłka wiadomości może odbywać się tylko z adres e-mail i numerów telefonów należących do SurvGo/CBR BioStat.

- Przykładowy wygląd zaproszenia do badania.